Task Master Nezuko: User Guide
By: Xiaoyu Since: Aug 2019 Licence: MIT
Table of Contents
- Introduction
- Quick Start
- Features
- Viewing help:
help - Adding a todo task:
todo - Adding a deadline task:
deadline - Adding an event task:
event - Listing all tasks:
list - Deleting a task:
delete - Marking a task as done:
done - Finding tasks by description:
find - Sending a greeting:
hi - Clearing all entries:
clear - Exiting the programme:
bye - Saving the date
- Notifying on close deadlines
- Viewing help:
- FAQ
- Command Summary
Introduction
Task Master Nezuko(TMN) is a handy tool for you to manage you tasks on a PC. More importantly, it is designed for Demon Slayer and Command Line App lovers like you. Talk to Nezuko the Task Master through a few easy-to-remember commands, you can manage you tasks in anyway you want. Let us jump to the Quic Start to get started!
Quick Start
- Ensure you have Java
11or above installed in your Computer. - Download the latest
taskmaster.jarlink:{repoURL}/releases[here]. - Copy the file to the folder you want to use as the home folder for your TM Nezuko.
- Double-click the file to start the app. The GUI should appear in a few seconds.
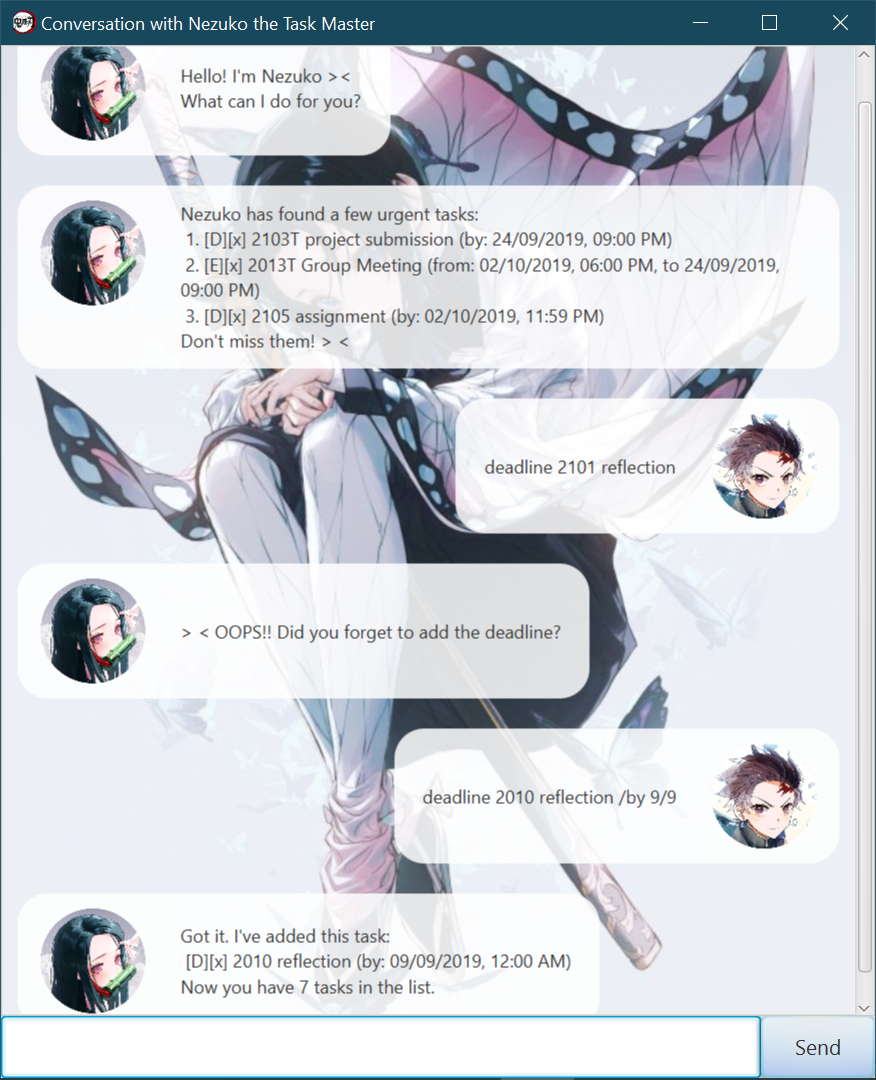
- Type the command in the command box and press kbd:[Enter] to execute it.
-
Some example commands you can try:
list: lists all tasksdeadlineproject meeting /by 20/09/2020 1800: adds a taskproject meetingdue at6 PMon20th Sept, 2020to the Task Manager.delete3: deletes the 3rd task in the full listdone2: marks the 2nd task in the full list as done
- Refer to Features for details of each command.
Features
Command Format
- Words in
<>are the parameters to be supplied by the user. e.g. indelete <index>,indexis a parameter which can be used asdelete 3.
Output Format
- A task is formatted as follow:
index.[type][status]task description(timing)
The following table summarises what each field means:
| Field | Description |
|---|---|
| Index | Index of task in the list |
| Type | [T]: Todo task without timing information[D]: Deadline task with a deadline[E]: Event task with two timing information marking the start and end of the event |
| Status | [x] Task is unfinished[v] Task is finished |
| Task Description | User input task description |
| Timing | (by: date ): Task due by date(from: starting_date to ending_date ): Task happening between starting_date and ending_date |
- e.g. in
2. [D][x] assignment 1 (by: 21/09/2019 0900 PM), the task assignment 1 is the second task in the list; it is a unfinished deadline task due by 21st Sept, 2019 at 0900 PM.
Viewing help : help
Format: help
Adding a todo task: todo
todo allows you to add a task without any timing information.
Format: todo <task description>
Examples:
todo repair my fridge
Adding a deadline task: deadline
Use this command if you have any task due before certain time or date that you want to specify.
Format: deadline <task description> /by <date> <time>
Format date: <dd/MM/yyyy> or <dd/MM>
Format time: <hhmm>
:bulb:
Either
<date>or<time>can be omitted. If so, the default date will be the current date, and the default time will be 1200AM.
Examples:
deadline Lecture 6 quiz /by 28/9
Adds the task[D][x] Lecture 6 quiz (by: 28/09/2019 1200 AM)to your task list.deadline essay draft /by 2359
Adds the task[D][x] essay draft (by: _current date_ 1159 PM)to your task list.
Adding an event task: event
Use this command if you have any activity that has a duration to happen.
Format: event <task description> /from <date> <time> to <date> <time>
Format date: <dd/MM/yyyy> or <dd/MM>
Format time: <hhmm>
:bulb:
Either
<date>or<time>can be omitted. If so, the default date will be the current date, and the default time will be 1200AM.
Examples:
event CCA interview /from 28/9 1930 to 28/9 1945
Adds the task[E][x] CCA interview (from: 28/09/2019 0730 PM to 28/09/2019 0745 PM)to your task list.
Listing all tasks : list
Shows a list of all tasks in the task list.
Format: list
Deleting a task : delete
Deletes a existing task from the task list.
Format: delete <index>
Examples:
delete 1
Deletes the 1st task in the task list.
Marking a task as done: done
Marks a task as done in the task list.
Format: done <index>
Examples:
done 1
Marks the 1st task in the task list as done.
Finding tasks by description: find
Finds tasks whose description contain the given keyword/phrase.
Format: find <keyword>
- The search is case insensitive. e.g
lecturewill matchLecture. - Only one exact keyword or phrase can be searched at one time. e.g.
do homeworkwill not matchdo laundryordo coding homework, but will matchdo homework with Ben. - Only the description is searched.
- Partial words will be matched. e.g.
CSwill matchCS2103andCS2101. **
Examples:
find meetings
ReturnsProject Meetingsandmeeting at U Town.find to buy:
Returnsto buy: shoesandto buy: notepad.
Sending a greeting : hi
Sends a greeting to Nezuko and see what she replies!
Clearing all entries : clear
Clears all entries from the task list.
Format: clear
Exiting the program : bye
Exits the programme.
Format: bye
Saving the data
Task Master data are saved in the hard disk automatically after any command that changes the data.
There is no need to save manually.
Notifying on close deadlines
Nezuko will sort and find a few most urgent unfinished tasks for you and alert you on the matter at the start of the programme.
Todo tasks have the lowest priority.
FAQ
Q: What is the default number of tasks that I will be reminded of at the start of the programme?
A: The default number is 5. We are sorry that the number of tasks to remind cannot be modified in this version of TM Nezuko. We welcome you to look out for future updates.
Command Summary
- Todo
todo <task description>
e.g.todo watch a movie - Deadline
deadline <task description> /by <date> <time>
e.g.deadline Lecture 6 quiz /by 28/9 0900 - Event
event <task description> /from <date> <time> to <date> <time>
e.g.event CCA interview /from 28/9 1930 to 28/9 1945 - Clear :
clear - Delete :
delete <index>
e.g.delete 3 - Done :
done <index>
e.g.done 5 - Find :
find <keyword>
e.g.find assignment - List :
list - Hi:
hi - Help :
help